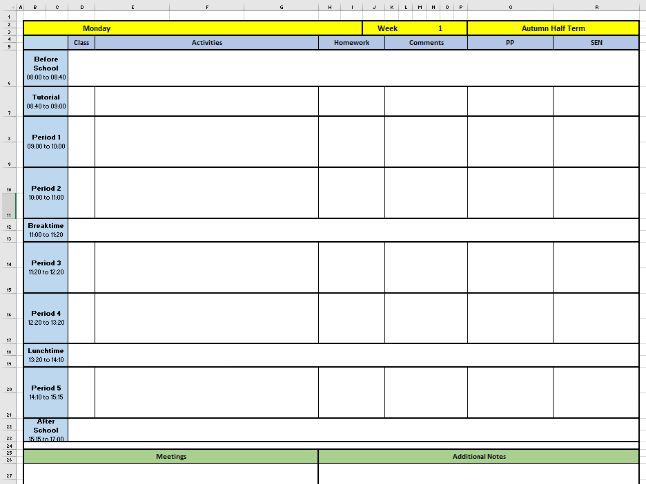

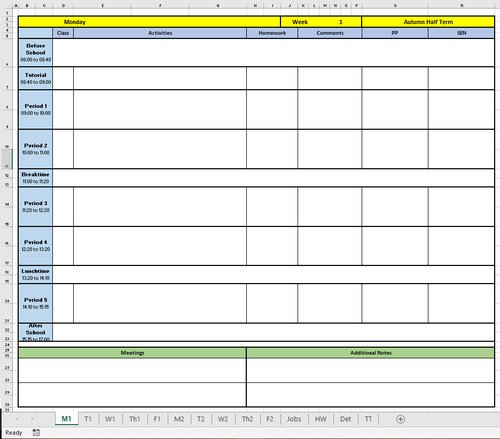
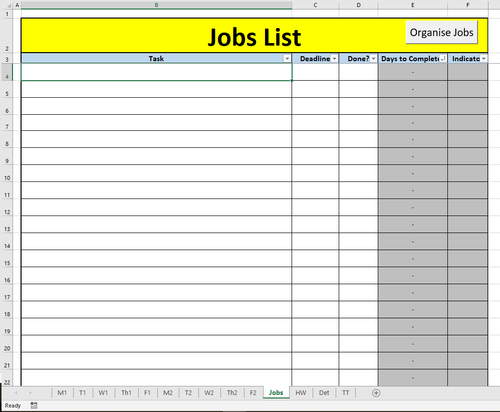
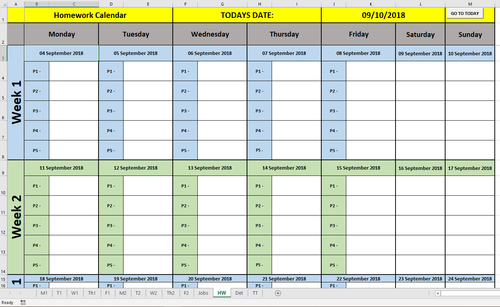
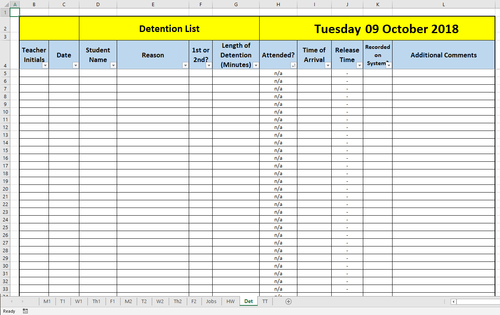
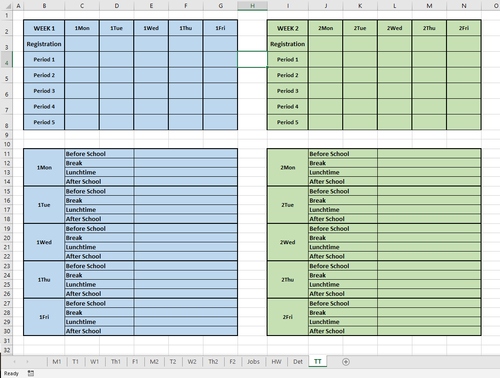
**A digital alternative to the traditional teacher planner. **
This is an excel spreadsheet with space for all of the usual information that would go in a physical teacher planner.
Sections
M1 to F2: There are 10 worksheets designed to represent the 10 days on a 2 week timetable (from Monday - Week 1 to Friday - Week 2). Each worksheet has space to plan for a 5 lesson day with the lesson times given in the first main column. There is also space for notes to be made for tasks that need to be completed before, during and after school such as lunchtime clubs and/or meetings etc. You simply need to write the date for the current Monday in the cell next to Monday and this will adjust the dates automatically for the rest of the week, there is also a space for you to write down the current half term e.g. “Spring Half Term”. On the F1 and F2 worksheets there is a button titled “Save & Reset”, when clicked this button will save the contents of the current teacher planner into a PDF document - details on how to set this up are shown below.
Jobs: The jobs worksheet allows you to list tasks that need completing by specific dates. Simply write the task in the “Task” column and the deadline in the “Deadline” column. This will then tell you the amount of days you have remaining to complete this task. It will also give you some coloured warnings when you are getting close to the deadline AND when the task is overdue. If you complete a task, simply enter a “y” in the “Done?” column and this will turn that row Green. If you click the “Organise Jobs” button, this will move all the completed jobs to the bottom of the page and organise the remaining jobs by date priority.
HW: The homework worksheet will display the lessons you have got on that specific day, all you simply need to do is enter the first Monday of the academic year in cell C3 - this will then automatically adjust the calendar for the remainder of the year. Where it says “Week 1” or “Week 2” simply choose which week it is and the sheet will change the lessons accordingly.
Det: The detentions worksheet is a space to record any detentions that have been given out during lessons. There are also some additional columns that can be made use of to record arrival of students at detentions and to calculate the time their detentions end. There is also a handy check column to make sure you have recorded their behaviour onto the appropriate system.
TT: Lastly, the TT worksheet is where you should enter the details of your timetable. Once you have done this the next time you “Save & Reset” it will clear your worksheets and reset them to the correct lessons. This worksheet is used to populate any data in the rest of the workbook that requires the lessons you teacher during your working day. You can also make comments about
Something went wrong, please try again later.
Excellent resource, but cannot find how to set up the 'Save and Reset' function.
Excellent resource if you have only 5 period a day. I am trying to adapt this to 7 period a day and it is not easy to use.
Thank you so much for sharing this. I have been looking for something just like it. I like how all the tasks, homework and meetings are all in one place.
This is an excellent resource that lets you manage practically everything on the go. Super!
Report this resourceto let us know if it violates our terms and conditions.
Our customer service team will review your report and will be in touch.