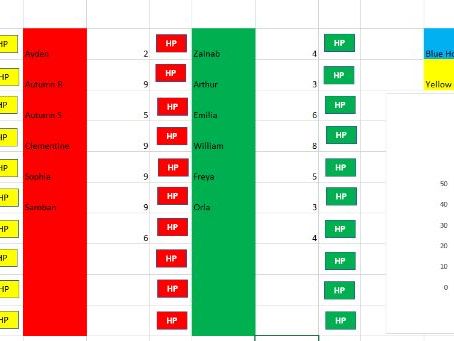

We’ve designed an innovative House Points System that provides you with a comprehensive view of your house’s performance, complete with eye-catching illustrations. It not only showcases the overall house points but also breaks down individual class achievements, even allowing you to record instances of “Golden Silence,” which are conveniently compiled for easy access by the Senior Leadership Team on the initial page.
One of the standout features of our system is its flexibility. You can effortlessly update names at any time, eliminating the need to constantly recreate sheets when classes progress or students transfer schools during the academic year.
Currently, this resource is offered to you free of charge. However, should it gain popularity, we may consider transitioning it into a premium product. Take advantage of this opportunity to obtain it for free while you can!
PLEASE NOTE
If the Excel file you’ve downloaded doesn’t support Macros, follow these troubleshooting steps to ensure you can access all features:
Verify Excel Version: Confirm that you are using a compatible version of Excel. Macros are supported in Microsoft Excel for Windows and Excel for Mac, but compatibility may vary.
Enable Macros: Ensure Macros are enabled in Excel. You can do this by navigating to Excel Options > Trust Center > Trust Center Settings > Macro Settings. Choose “Enable all macros” or select an appropriate security level.
Check File Format: Ensure the downloaded Excel file is saved in a format that allows Macros. Common formats include .xlsm (Macro-Enabled Workbook) and .xlsb (Binary Workbook).
Administrator Permissions: Contact your IT department or system administrator if organizational policies or system settings restrict Macros usage.
Update Excel: Keep your Excel software up to date with the latest updates and patches from Microsoft, as some Macro-related issues may be resolved through updates.
Security Software: Adjust your antivirus or security software settings to allow Macros to run if they are being blocked.
Document Properties: Review the document properties to see if Macros are disabled. You can often enable Macros from the document properties.
Developer Tab: If Macros are frequently used, enable the “Developer” tab by going to Excel Options > Customize Ribbon. This tab provides access to Macros and VBA functions.
Macro-Enabled Templates: Consider using Macro-enabled templates if Macros are a regular part of your workflow. These templates come with Macros settings preconfigured.
Excel Help: If you encounter specific issues, consult Excel’s Help resources or online support forums for guidance on troubleshooting Macros-related problems.
Something went wrong, please try again later.
This resource hasn't been reviewed yet
To ensure quality for our reviews, only customers who have downloaded this resource can review it
Report this resourceto let us know if it violates our terms and conditions.
Our customer service team will review your report and will be in touch.