634Uploads
266k+Views
40k+Downloads
Biology

Classifying Animals Boom Cards™ - Distance Learning
The digital Classifying Animals Boom Cards™ deck provides students with a fun interactive way to review and consolidate the classification of different animal groups.
Includes the following topics:
➸ vertebrates and invertebrates
➸ mammals
➸ fish
➸ reptiles
➸ fish
➸ amphibians
How to use:
Click on the link provided to access the Boom Cards™deck.
This will redirect you to the Boom Learning™ website.
Select the ‘Redeem’ option.
This will prompt you to set up an account [If you don’t already have one].
If you already have an account simply sign in to access your new deck of Boom Cards™.
Preview the cards:
Classifying Animals Boom Cards™
The PDF includes links that you click on to access the Boom Cards™ deck you have purchased.
Using Boom Cards:
To use Boom Cards, you must be connected to the Internet. Boom Cards play on modern browsers [Chrome, Safari, Firefox, and Edge]. Apps are available for Android, iPads, iPhones, and Kindle Fires.
For security and privacy, adults must have a Boom Learning account to use and assign Boom Cards. You will be able to assign the Boom Cards you are buying with “Fast Pins,” [play provides instant feedback for self-grading Boom Cards]. Fast Play is always a free way for students to engage with Boom Cards decks. For additional assignment options you’ll need a premium account. If you are new to Boom Learning, you will be offered a free trial of our premium account.
Using Fast Play
The quickest way to begin is to assign Boom Cards. Simply choose a deck from your Library, select the Actions drop down menu, and select Fast Pin. You’ll be presented with a 4-digit code and a short URL that you can share with your students they will then be taken to the deck of cards you’ve assigned.
Assigning Boom Cards in an LMS
[Google Classroom, Schoology, SeeSaw, Canvas, Moodle, Powerschool, Class Dojo, Microsoft Teams and more]
Clipart by:
Ron Leishman
Digital Toonage

Plant and Animal Cells Boom Cards™ - Distance Learning
The digital Plant and Animal Cells Boom Cards™ deck provides students with a fun interactive way to review and consolidate facts and information on the structure and function of these two types of cells.
Includes the following topics:
➸ cell organelles
➸ cell organelle functions
➸ metabolic processes [photosynthesis an respiration]
How to use:
Click on the link provided to access the Boom Cards™deck.
This will redirect you to the Boom Learning™ website.
Select the ‘Redeem’ option.
This will prompt you to set up an account [If you don’t already have one].
If you already have an account simply sign in to access your new deck of Boom Cards™.
Preview the cards:
Plant and Animal Cells Boom Cards™
The PDF includes links that you click on to access the Boom Cards™ deck you have purchased.
Using Boom Cards:
To use Boom Cards, you must be connected to the Internet. Boom Cards play on modern browsers [Chrome, Safari, Firefox, and Edge]. Apps are available for Android, iPads, iPhones, and Kindle Fires.
For security and privacy, adults must have a Boom Learning account to use and assign Boom Cards. You will be able to assign the Boom Cards you are buying with “Fast Pins,” [play provides instant feedback for self-grading Boom Cards]. Fast Play is always a free way for students to engage with Boom Cards decks. For additional assignment options you’ll need a premium account. If you are new to Boom Learning, you will be offered a free trial of our premium account.
Using Fast Play
The quickest way to begin is to assign Boom Cards. Simply choose a deck from your Library, select the Actions drop down menu, and select Fast Pin. You’ll be presented with a 4-digit code and a short URL that you can share with your students they will then be taken to the deck of cards you’ve assigned.
Assigning Boom Cards in an LMS
[Google Classroom, Schoology, SeeSaw, Canvas, Moodle, Powerschool, Class Dojo, Microsoft Teams and more]
Clipart by:
Christine O’Brien Creative
Ron Leishman
Digital Toonage

Animal Life Cycles Boom Cards™ - Distance Learning
The digital Animal Life Cycles Boom Cards™ deck provides students with a fun, interactive way to review and consolidate the study of both the frog and butterfly life cycles.
Includes the following topics:
➸ frog life cycle
➸ butterfly life cycle
How to use:
Click on the link provided to access the Boom Cards™deck.
This will redirect you to the Boom Learning™ website.
Select the ‘Redeem’ option.
This will prompt you to set up an account [If you don’t already have one].
If you already have an account simply sign in to access your new deck of Boom Cards™.
Preview the cards: Animal Life Cycles Boom Cards™
The PDF includes links that you click on to access the Boom Cards™ deck you have purchased.
Using Boom Cards:
To use Boom Cards, you must be connected to the Internet. Boom Cards play on modern browsers [Chrome, Safari, Firefox, and Edge]. Apps are available for Android, iPads, iPhones, and Kindle Fires.
For security and privacy, adults must have a Boom Learning account to use and assign Boom Cards. You will be able to assign the Boom Cards you are buying with “Fast Pins,” [play provides instant feedback for self-grading Boom Cards]. Fast Play is always a free way for students to engage with Boom Cards decks. For additional assignment options you’ll need a premium account. If you are new to Boom Learning, you will be offered a free trial of our premium account.
Using Fast Play:
The quickest way to begin is to assign Boom Cards. Simply choose a deck from your Library, select the Actions drop down menu, and select Fast Pin. You’ll be presented with a 4-digit code and a short URL that you can share with your students they will then be taken to the deck of cards you’ve assigned.
Assigning Boom Cards in an LMS:
[Google Classroom, Schoology, SeeSaw, Canvas, Moodle, Powerschool, Class Dojo, Microsoft Teams and more]
Clipart by:
The Painted Crow
Ron Leishman
ToonClipart

The Human Eye Boom Cards™ - Distance Learning
The digital Human Eye Boom Cards™ deck provides students with a fun, interactive way to review and consolidate the structure and the function of the human eye.
Includes the following topics:
➸ structure of the human eye
➸ function of the human eye
How to use:
Click on the link provided to access the Boom Cards™deck.
This will redirect you to the Boom Learning™ website.
Select the ‘Redeem’ option.
This will prompt you to set up an account [If you don’t already have one].
If you already have an account simply sign in to access your new deck of Boom Cards™.
**Preview the cards: **
The Human Eye Boom Cards™
The PDF includes links that you click on to access the Boom Cards™ deck you
Using Boom Cards:
To use Boom Cards, you must be connected to the Internet. Boom Cards play on modern browsers [Chrome, Safari, Firefox, and Edge]. Apps are available for Android, iPads, iPhones, and Kindle Fires.
For security and privacy, adults must have a Boom Learning account to use and assign Boom Cards. You will be able to assign the Boom Cards you are buying with “Fast Pins,” [play provides instant feedback for self-grading Boom Cards]. Fast Play is always a free way for students to engage with Boom Cards decks. For additional assignment options you’ll need a premium account. If you are new to Boom Learning, you will be offered a free trial of our premium account.
Using Fast Play
The quickest way to begin is to assign Boom Cards. Simply choose a deck from your Library, select the Actions drop down menu, and select Fast Pin. You’ll be presented with a 4-digit code and a short URL that you can share with your students they will then be taken to the deck of cards you’ve assigned.
Assigning Boom Cards in an LMS
[Google Classroom, Schoology, SeeSaw, Canvas, Moodle, Powerschool, Class Dojo, Microsoft Teams and more]

Specialised Cells [Animals] Boom Cards™ - Distance Learning
The digital Specialised Cells Boom Cards™ deck provides students with a fun, interactive way to review and consolidate the study of the different types of specialized cells found in animals.
Includes the following topics:
➸ Types of specialised cells found in animals.
➸ Structure of different specialised cells.
➸ Where specialised cells are found in animals.
How to use:
Click on the link provided to access the Boom Cards™deck.
This will redirect you to the Boom Learning™ website.
Select the ‘Redeem’ option.
This will prompt you to set up an account [If you don’t already have one].
If you already have an account simply sign in to access your new deck of Boom Cards™.
Preview the cards: Specialised Cells Boom Cards™
The PDF includes links that you click on to access the Boom Cards™ deck you have purchased.
Using Boom Cards:
To use Boom Cards, you must be connected to the Internet. Boom Cards play on modern browsers [Chrome, Safari, Firefox, and Edge]. Apps are available for Android, iPads, iPhones, and Kindle Fires.
For security and privacy, adults must have a Boom Learning account to use and assign Boom Cards. You will be able to assign the Boom Cards you are buying with “Fast Pins,” [play provides instant feedback for self-grading Boom Cards]. Fast Play is always a free way for students to engage with Boom Cards decks. For additional assignment options you’ll need a premium account. If you are new to Boom Learning, you will be offered a free trial of our premium account.
Using Fast Play:
The quickest way to begin is to assign Boom Cards. Simply choose a deck from your Library, select the Actions drop down menu, and select Fast Pin. You’ll be presented with a 4-digit code and a short URL that you can share with your students they will then be taken to the deck of cards you’ve assigned.
Assigning Boom Cards in an LMS:
[Google Classroom, Schoology, SeeSaw, Canvas, Moodle, Powerschool, Class Dojo, Microsoft Teams and more]
Clipart by:
Clipartino
The Cher Room

Seeds and Seed Dispersal Boom Cards™ - Distance Learning
The digital Seeds and Seed Dispersal Boom Cards™ deck provides students with a fun, interactive way to review and consolidate the study of the different types of seed dispersal and the structure and function of seeds.
**Includes the following topics: **
➸ Parts of a seed.
➸ Structure of a seed.
➸ Types of seed dispersal [wind-water-animal-explosion].
How to use:
Click on the link provided to access the Boom Cards™deck.
This will redirect you to the Boom Learning™ website.
Select the ‘Redeem’ option.
This will prompt you to set up an account [If you don’t already have one].
If you already have an account simply sign in to access your new deck of Boom Cards™.
Preview the cards: Seeds and Seed Dispersal Boom Cards™
The PDF includes links that you click on to access the Boom Cards™ deck you have purchased.
Using Boom Cards:
To use Boom Cards, you must be connected to the Internet. Boom Cards play on modern browsers [Chrome, Safari, Firefox, and Edge]. Apps are available for Android, iPads, iPhones, and Kindle Fires.
For security and privacy, adults must have a Boom Learning account to use and assign Boom Cards. You will be able to assign the Boom Cards you are buying with “Fast Pins,” [play provides instant feedback for self-grading Boom Cards]. Fast Play is always a free way for students to engage with Boom Cards decks. For additional assignment options you’ll need a premium account. If you are new to Boom Learning, you will be offered a free trial of our premium account.
Using Fast Play:
The quickest way to begin is to assign Boom Cards. Simply choose a deck from your Library, select the Actions drop down menu, and select Fast Pin. You’ll be presented with a 4-digit code and a short URL that you can share with your students they will then be taken to the deck of cards you’ve assigned.
Assigning Boom Cards in an LMS:
[Google Classroom, Schoology, SeeSaw, Canvas, Moodle, Powerschool, Class Dojo, Microsoft Teams and more]
Clipart by:
Painted Crow
Studio Devanna

Microorganisms-Bacteria-Boom Cards™ - Distance Learning
The digital Microorganisms [Viruses] Boom Cards™ deck provides students with a fun, interactive way to review and consolidate information on the types, structure and function of viruses.
**Includes the following topics: **
➸ Structure and function of bacteria.
➸ Types of bacteria.
➸ Classification of bacteria.
How to use:
Click on the link provided to access the Boom Cards™deck.
This will redirect you to the Boom Learning™ website.
Select the ‘Redeem’ option.
This will prompt you to set up an account [If you don’t already have one].
If you already have an account simply sign in to access your new deck of Boom Cards™.
Preview the cards: Microorganisms [Bacteria] Boom Cards™
The PDF includes links that you click on to access the Boom Cards™ deck you have purchased.
**Using Boom Cards: **
To use Boom Cards, you must be connected to the Internet. Boom Cards play on modern browsers [Chrome, Safari, Firefox, and Edge]. Apps are available for Android, iPads, iPhones, and Kindle Fires.
For security and privacy, adults must have a Boom Learning account to use and assign Boom Cards. You will be able to assign the Boom Cards you are buying with “Fast Pins,” [play provides instant feedback for self-grading Boom Cards]. Fast Play is always a free way for students to engage with Boom Cards decks. For additional assignment options you’ll need a premium account. If you are new to Boom Learning, you will be offered a free trial of our premium account.
Using Fast Play:
The quickest way to begin is to assign Boom Cards. Simply choose a deck from your Library, select the Actions drop down menu, and select Fast Pin. You’ll be presented with a 4-digit code and a short URL that you can share with your students they will then be taken to the deck of cards you’ve assigned.
Assigning Boom Cards in an LMS:
[Google Classroom, Schoology, SeeSaw, Canvas, Moodle, Powerschool, Class Dojo, Microsoft Teams and more]
Clipart by:
Artifex

Microscopes Boom Cards™ - Distance Learning
The Microscopes Boom Cards provides students with a fun, interactive way to review and consolidate their knowledge of the different parts of a microscope as well as calculating magnification.
Includes the following topics:
➸ part of a microscope
➸ calculating magnification
How to use:
Click on the link provided to access the Boom Cards™deck.
This will redirect you to the Boom Learning™ website.
Select the ‘Redeem’ option.
This will prompt you to set up an account [If you don’t already have one].
If you already have an account simply sign in to access your new deck of Boom Cards™.
Preview the cards: Microscopes Boom Cards™
The PDF includes links that you click on to access the Boom Cards™ deck you have purchased.
Using Boom Cards: To use Boom Cards, you must be connected to the Internet. Boom Cards play on modern browsers [Chrome, Safari, Firefox, and Edge]. Apps are available for Android, iPads, iPhones, and Kindle Fires.
For security and privacy, adults must have a Boom Learning account to use and assign Boom Cards. You will be able to assign the Boom Cards you are buying with “Fast Pins,” [play provides instant feedback for self-grading Boom Cards]. Fast Play is always a free way for students to engage with Boom Cards decks. For additional assignment options you’ll need a premium account. If you are new to Boom Learning, you will be offered a free trial of our premium account.
Using Fast Play The quickest way to begin is to assign Boom Cards. Simply choose a deck from your Library, select the Actions drop down menu, and select Fast Pin. You’ll be presented with a 4-digit code and a short URL that you can share with your students they will then be taken to the deck of cards you’ve assigned.
Assigning Boom Cards in an LMS [Google Classroom, Schoology, SeeSaw, Canvas, Moodle, Powerschool, Class Dojo, Microsoft Teams and more]
Clipart by:
Science Demo Guy
Ron Leishman
Digital Toonage

Digestive System Boom Cards™ - Distance Learning
The digital Digestive System Boom Cards™ deck provides students with a fun, interactive way to review and consolidate consolidate the structure of the digestive system and enzymes.
Includes the following topics:
➸ structure
➸ function
➸ terminology
➸ enzymes
How to use:
Click on the link provided to access the Boom Cards™deck.
This will redirect you to the Boom Learning™ website.
Select the ‘Redeem’ option.
This will prompt you to set up an account [If you don’t already have one].
If you already have an account simply sign in to access your new deck of Boom Cards™.
Preview the cards:
Digestive System Boom Cards™
The PDF includes links that you click on to access the Boom Cards™ deck you have purchased.
Using Boom Cards:
To use Boom Cards, you must be connected to the Internet. Boom Cards play on modern browsers [Chrome, Safari, Firefox, and Edge]. Apps are available for Android, iPads, iPhones, and Kindle Fires.
For security and privacy, adults must have a Boom Learning account to use and assign Boom Cards. You will be able to assign the Boom Cards you are buying with “Fast Pins,” [play provides instant feedback for self-grading Boom Cards]. Fast Play is always a free way for students to engage with Boom Cards decks. For additional assignment options you’ll need a premium account. If you are new to Boom Learning, you will be offered a free trial of our premium account.
Using Fast Play
The quickest way to begin is to assign Boom Cards. Simply choose a deck from your Library, select the Actions drop down menu, and select Fast Pin. You’ll be presented with a 4-digit code and a short URL that you can share with your students they will then be taken to the deck of cards you’ve assigned.
Assigning Boom Cards in an LMS
[Google Classroom, Schoology, SeeSaw, Canvas, Moodle, Powerschool, Class Dojo, Microsoft Teams and more]
Clipart by:
Studio Devanna

Plant Reproduction Boom Cards™ - Distance Learning
The digital Plant Reproduction Boom Cards™ deck provides students with a fun, interactive way to review and consolidate consolidate reproduction in flowering plants.
Includes the following topics:
➸ structure of a flower
➸ pollination
➸ structure of a seed
➸ types of seed dispersal
How to use:
Click on the link provided to access the Boom Cards™deck.
This will redirect you to the Boom Learning™ website.
Select the ‘Redeem’ option.
This will prompt you to set up an account [If you don’t already have one].
If you already have an account simply sign in to access your new deck of Boom Cards™.
Preview the cards:
Plant Reproduction Boom Cards™
The PDF includes links that you click on to access the Boom Cards™ deck you have purchased.
Using Boom Cards:
To use Boom Cards, you must be connected to the Internet. Boom Cards play on modern browsers [Chrome, Safari, Firefox, and Edge]. Apps are available for Android, iPads, iPhones, and Kindle Fires.
For security and privacy, adults must have a Boom Learning account to use and assign Boom Cards. You will be able to assign the Boom Cards you are buying with “Fast Pins,” [play provides instant feedback for self-grading Boom Cards]. Fast Play is always a free way for students to engage with Boom Cards decks. For additional assignment options you’ll need a premium account. If you are new to Boom Learning, you will be offered a free trial of our premium account.
Using Fast Play
The quickest way to begin is to assign Boom Cards. Simply choose a deck from your Library, select the Actions drop down menu, and select Fast Pin. You’ll be presented with a 4-digit code and a short URL that you can share with your students they will then be taken to the deck of cards you’ve assigned.
Assigning Boom Cards in an LMS
[Google Classroom, Schoology, SeeSaw, Canvas, Moodle, Powerschool, Class Dojo, Microsoft Teams and more]
Clipart by:
The Cher Room
Studio Devanna

Genetics Boom Cards™ - Distance Learning
The digital Genetics Boom Cards™ deck provides students with a fun, interactive way to review and consolidate the study of introductory genetics.
Includes the following topics:
➸ definitions and terminology
➸ structure of chromosomes
➸ structure of DNA
➸ base pairs
How to use:
Click on the link provided to access the Boom Cards™deck.
This will redirect you to the Boom Learning™ website.
Select the ‘Redeem’ option.
This will prompt you to set up an account [If you don’t already have one].
If you already have an account simply sign in to access your new deck of Boom Cards™.
Preview the cards: Genetics Boom Cards™
The PDF includes links that you click on to access the Boom Cards™ deck you have purchased.
Using Boom Cards:
To use Boom Cards, you must be connected to the Internet. Boom Cards play on modern browsers [Chrome, Safari, Firefox, and Edge]. Apps are available for Android, iPads, iPhones, and Kindle Fires.
For security and privacy, adults must have a Boom Learning account to use and assign Boom Cards. You will be able to assign the Boom Cards you are buying with “Fast Pins,” [play provides instant feedback for self-grading Boom Cards]. Fast Play is always a free way for students to engage with Boom Cards decks. For additional assignment options you’ll need a premium account. If you are new to Boom Learning, you will be offered a free trial of our premium account.
Using Fast Play:
The quickest way to begin is to assign Boom Cards. Simply choose a deck from your Library, select the Actions drop down menu, and select Fast Pin. You’ll be presented with a 4-digit code and a short URL that you can share with your students they will then be taken to the deck of cards you’ve assigned.
Assigning Boom Cards in an LMS:
[Google Classroom, Schoology, SeeSaw, Canvas, Moodle, Powerschool, Class Dojo, Microsoft Teams and more]
Clipart by:
Artifex
Ron Leishman
ToonClipart

Monocots and Dicots Boom Cards™ - Distance Learning
The digital Monocots and Dicots Boom Cards™ deck provides students with a fun, interactive way to review and consolidate information on the two different types of flowering plants.
Includes the following topics:
➸ Characteristics of monocots and dicots.
➸ Identifying monocots and dicots.
Great accompaniments to this resource:
Monocots and Dicots Science Doodles
Monocots and Dicots Venn Diagram
Monocots and Dicots Digital Venn Diagram - Distance Learning
How to use:
Click on the link provided to access the Boom Cards™deck.
This will redirect you to the Boom Learning™ website.
Select the ‘Redeem’ option.
This will prompt you to set up an account [If you don’t already have one].
If you already have an account simply sign in to access your new deck of Boom Cards™.
Preview the cards: Monocots and Dicots Boom Cards™
The PDF includes links that you click on to access the Boom Cards™ deck you have purchased.
Using Boom Cards:
To use Boom Cards, you must be connected to the Internet. Boom Cards play on modern browsers [Chrome, Safari, Firefox, and Edge]. Apps are available for Android, iPads, iPhones, and Kindle Fires.
For security and privacy, adults must have a Boom Learning account to use and assign Boom Cards. You will be able to assign the Boom Cards you are buying with “Fast Pins,” [play provides instant feedback for self-grading Boom Cards]. Fast Play is always a free way for students to engage with Boom Cards decks. For additional assignment options you’ll need a premium account. If you are new to Boom Learning, you will be offered a free trial of our premium account.
Using Fast Play:
The quickest way to begin is to assign Boom Cards. Simply choose a deck from your Library, select the Actions drop down menu, and select Fast Pin. You’ll be presented with a 4-digit code and a short URL that you can share with your students they will then be taken to the deck of cards you’ve assigned.
Assigning Boom Cards in an LMS:
[Google Classroom, Schoology, SeeSaw, Canvas, Moodle, Powerschool, Class Dojo, Microsoft Teams and more] To find out more click here.
Clipart by:
Clipartino

Insects and Arachnids Boom Cards™ - Distance Learning
The Insects and Arachnids Boom Cards™ provides students with a fun way to review and consolidate facts and information on these two different invertebrate groups of animals.
Includes the following topics:
➸ Characteristics of insects and arachnids.
➸ Identifying insects and arachnids.
➸ Parts of insects and arachnids.
How to use:
Click on the link provided to access the Boom Cards™deck.
This will redirect you to the Boom Learning™ website.
Select the ‘Redeem’ option.
This will prompt you to set up an account [If you don’t already have one].
If you already have an account simply sign in to access your new deck of Boom Cards™.
Preview the cards: Insects and Arachnids Boom Cards™
The PDF includes links that you click on to access the Boom Cards™ deck you have purchased.
Using Boom Cards:
To use Boom Cards, you must be connected to the Internet. Boom Cards play on modern browsers [Chrome, Safari, Firefox, and Edge]. Apps are available for Android, iPads, iPhones, and Kindle Fires.
For security and privacy, adults must have a Boom Learning account to use and assign Boom Cards. You will be able to assign the Boom Cards you are buying with “Fast Pins,” [play provides instant feedback for self-grading Boom Cards]. Fast Play is always a free way for students to engage with Boom Cards decks. For additional assignment options you’ll need a premium account. If you are new to Boom Learning, you will be offered a free trial of our premium account.
Using Fast Play:
The quickest way to begin is to assign Boom Cards. Simply choose a deck from your Library, select the Actions drop down menu, and select Fast Pin. You’ll be presented with a 4-digit code and a short URL that you can share with your students they will then be taken to the deck of cards you’ve assigned.
Assigning Boom Cards in an LMS:
[Google Classroom, Schoology, SeeSaw, Canvas, Moodle, Powerschool, Class Dojo, Microsoft Teams and more]
Clipart by:
Clipartino

George Washington Carver Word Search
A word search on the scientist and inventor George Washington Carver. Great as a topic starter activity or for early finishers. Comes with colour and black and white versions. Complete with solution.
Includes the following vocabulary:
➸ George ➸ Washington ➸ Carver ➸ Missouri ➸ scientist ➸ inventor ➸ agriculture ➸ teacher ➸ peanuts ➸ soy beans ➸ sweet potatoes ➸ farmers ➸ crops ➸ Tuskegee ➸ plants ➸ fungus➸ soil ➸ nutrients
Why choose word searches?
➸ They help develop word recognition and can enhance spelling.
➸ They introduce new vocabulary.
➸ They help consolidate vocabulary.
➸ They help develop pattern recognition.
➸ They help improve problem-solving skills.
➸ They support learning context clues.
➸ They are self-differentiating.
➸ They can assist in boosting working memory.
➸ They foster persistence.
Clipart by:
Ron Leishman
Digital Toonage
ToonClipart

Red and White Blood Cells Digital Venn Diagram - Distance Learning
An interactive digital Venn diagram covering the features of red [erythrocytes] and white [leukocytes] blood cells. A great interactive activity for comparing and contrasting these two types of blood cells.
Includes the following:
➸ Venn diagram blank template
➸ Features of red and white blood cells information boxes
➸ Venn diagram solution
How to use:
Click on the links in the downloadable document to access the resources.
In the browser window that opens click on the ‘make a copy ‘ button.
The file will open in Google Slides.
Share the file individually with students, download it or add to Google Classroom for students to access.
Clipart by:
Cliapartino

Animal Life Cycles Scavenger Hunt
A scavenger hunt on a variety of animal life cycles with statements and fun facts on the characteristics and features of each life cycle.
Items covered include:
➸ butterfly life cycle
➸ octopus life cycle
➸ ladybug life cycle
➸ spider life cycle
➸ frog life cycle
Includes a bonus mini word search, quiz and comes with answer keys.
There are 4 life cycle information cards on each sheet [4 sheets in total]. The resource includes both black and white and colour versions. Save paper and time by laminating the cards and keeping them as class sets.
Set the cards out around the room at numbered stations [numbers are included on each card]. Provide each student with a gap fill activity sheet. Students move from station to station completing the gap fill statements.
Also, includes a hidden word puzzle [the hidden letters are on each card].
Works great as a an starter, consolidation activity or review.
Clipart by:
Clipartino

Find the Fungi Word Search
A word search on the names of different fungi [mushrooms]. Great as a microbiology starter activity or for early finishers. Comes with colour and black and white versions. Complete with solution.
Includes the following vocabulary:
➸ Fly Agaric ➸ Enoki ➸ Shiitake ➸ Death Cap ➸ Jelly Baby ➸ Amanita ➸ Morel ➸ Witch’s Hat ➸ Sulphur Knight ➸ Woolly Milkcap ➸ Beefsteak ➸ Blancaccio Cloud Funnel ➸ Lemon Disco ➸ Blueleg Brownie
Why choose word searches?
➸ They help develop word recognition and can enhance spelling.
➸ They introduce new vocabulary.
➸ They help consolidate vocabulary.
➸ They help develop pattern recognition.
➸ They help improve problem-solving skills.
➸ They support learning context clues.
➸ They are self-differentiating.
➸ They can assist in boosting working memory.
➸ They foster persistence.
Clipart by:
Artifex

Fungus Life Cycle [Mushroom] Card Sort [Cut and Paste Activity]
An engaging and informative cut and paste card sort graphic organizer [cycle style] to support the study of a fungus life cycle: mushroom. Students cut out each of the images and labels. Then arrange, organize and paste them into the correct positions on the cycle graphic organizer provided.
Includes two versions:
➸ with labels for additional support
➸ without labels
Covers the following:
➸ images of the life cycle stages
➸ labels of each stage
Includes a colour and black and white version and comes with answer keys and a bonus mini word search with quiz.
Great accompaniment to this resource:
Find the Fungi Word Search
Clipart by:
Artifex

Insect Life Cycles Science Doodles
The insect life cycles science doodles is a great way for students to organize information and notes whilst reviewing concepts in a visual and engaging way.
Covers the following categories:
➸ definition
➸ egg
➸ larva
➸ pupa
➸ adult
➸ examples [stag beetle and lady bug]
Students can complete either of the two differentiated versions.
Version 1: Students research the life cycle stages to complete the science doodles.
Version 2: Students write the key words into the gap fill spaces to complete the science doodles.
Includes a PowerPoint word bank of key words for the gap fill version as well as a model example which can be used as an answer key.
Clipart by:
Clipartino

Plant Cell Activities [Cut and Paste]
A set of two cut and paste, coloring and labeling activities designed for students studying plant cells and their organelles. Includes both colour and black and white versions which students can colour in.
Great as an addition to interactive science notebooks.
Activities included:
➸ Cut and paste plant cell interactive notebook activity.
➸ Colouring and labelling plant cell activity.
Includes a bonus word search and matching activity.
Clipart by:
Christine O’Brien Creative





![Specialised Cells [Animals] Boom Cards™ - Distance Learning](https://d1e4pidl3fu268.cloudfront.net/07805891-0f71-4b26-9f6b-00f6e4335120/SpecialisedCellsCover.crop_924x693_0,3.preview.PNG)


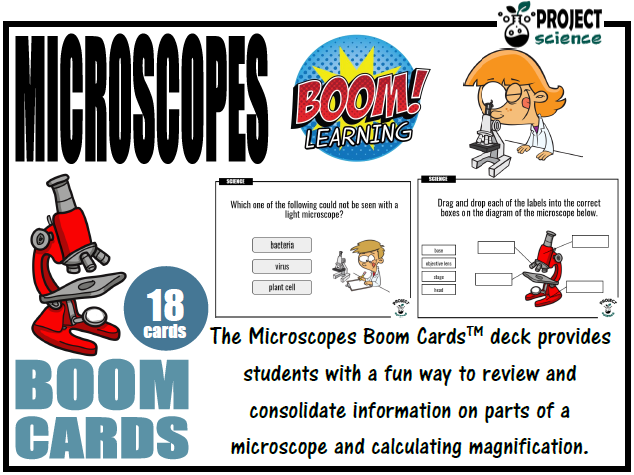









![Fungus Life Cycle [Mushroom] Card Sort [Cut and Paste Activity]](https://d1e4pidl3fu268.cloudfront.net/c8a22d19-1cf2-4a23-b27e-d32ca766ca84/FungusLifeCycleMushroomCardSortCardSortCover.PNG)

![Plant Cell Activities [Cut and Paste]](https://d1e4pidl3fu268.cloudfront.net/2bde0c80-cb4d-44ad-83ed-580cd336094d/Cover.crop_635x476_0,2.preview.PNG)